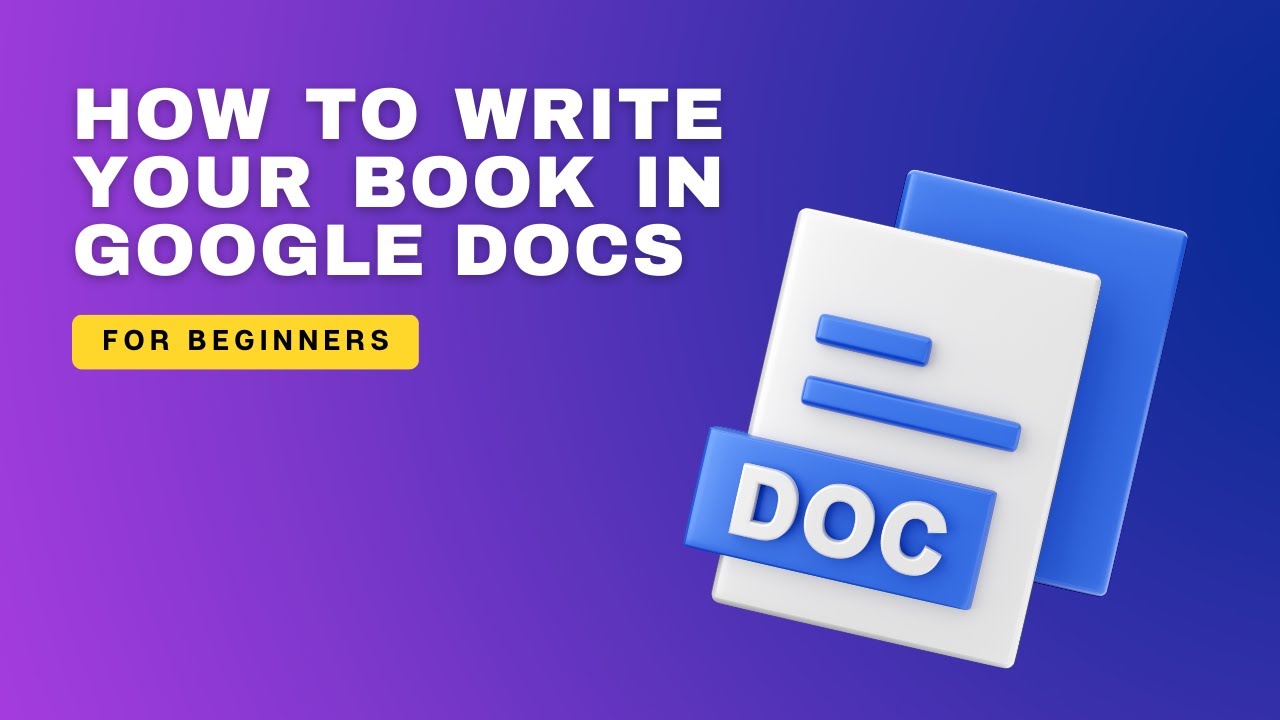
Hello would-be writers and self-publishers, are you seeking a simple way to format your book? Google Docs could have the solution! You can make your work into a professional-caliber book using this free application. Let’s walk through seven easy steps to use Google Docs to format your book. These suggestions will be very helpful whether you’re writing a non-fiction article or a novel memoir. Are you prepared to begin?
Why Pick Google Docs for Book Formatting?
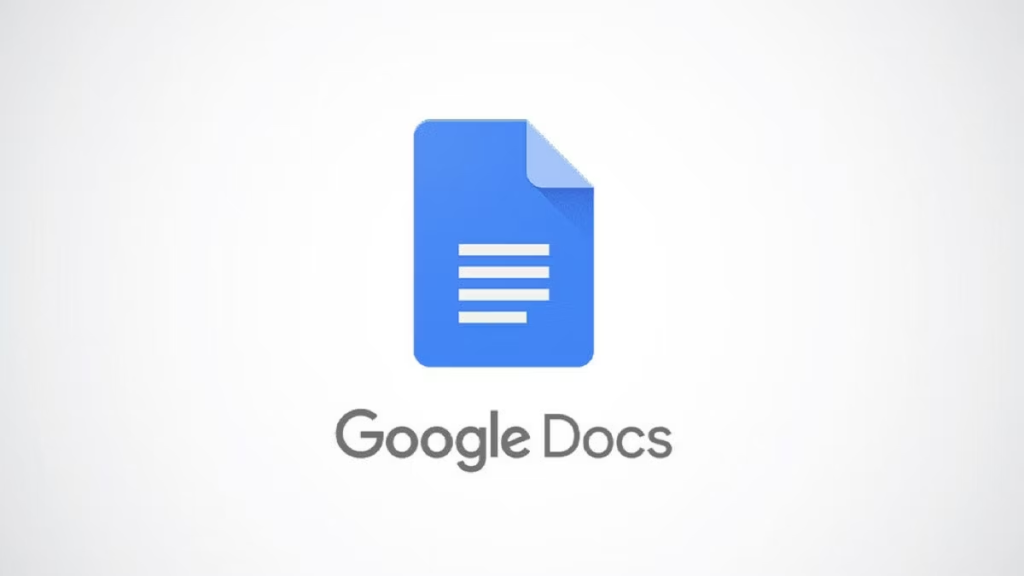
It’s Simple to Use and Free.
Google Docs has no hidden costs and is completely free. All you need to do is create a Google account. It is also extremely helpful because it can be used on any internet-connected device.
Real-Time Collaboration
Real-time collaboration is one of Google Docs’ amazing features. View changes to your document quickly by sharing it with editors or others who contributed. It’s a fantastic method for speeding the editing procedure.
Easy-to-use Interface
The UI of Google Docs is straightforward to use and navigate. Simple software is all you need to focus on when writing and formatting!
Step 1: Setting Up Your Document
Choosing the Right Template
Start with a blank document for complete customization.
Setting Page Margins
Go to “File” > “Page setup” to adjust margins for that polished look.
Selecting the Right Font and Size
Select preferred options such as Garamond or Times New Roman in 12-point font.
Step 2: Organizing Your Content with Headings
Using Heading Styles
Highlight chapter titles and use heading styles for the organization.
Creating Subheadings
For sub-sections within chapters, use different heading styles.
Consistency is Key
Keep headings consistent throughout for a professional appearance.
Step 3: Inserting Page Breaks
Why They Matter
For easier reading, pages properly divide each chapter.
How to Insert Them
Place your cursor, and go to “Insert” > “Break” > “Page break.” Easy as pie!
Managing Large Documents
Use page breaks wisely for efficient document management.
Step 4: Adding a Table of Contents
Making it Clickable
Create a clickable table of contents under “Insert” > “Table of contents.”
Updating Your TOC
Don’t forget to update whenever you make changes to the headings.
Formatting Your TOC
Feel free to customize fonts and colors for visual appeal.
Step 5: Including Images and Graphics
Adding Visual Elements
To add images to your book, select “Insert” > “Image.”
Formatting Tips
Adjust image size, and alignment, and add captions for context.
Using Captions
Adding captions—right-click, then select “Insert caption”—makes images easier to understand.
Step 6: Using Footnotes and Endnotes
Adding Footnotes
For more information, add footnotes under “Insert” > “Footnote” so that it doesn’t replace the main content.
Formatting Guidance
Adjust font size and style of footnotes according to document style.
Trying Endnotes
For neater pages, consider using endnotes placed at the document’s end.
Step 7: Proofreading Your Work
Spell Check Matters
Run spell check by clicking on the “Tools” menu then “Spelling and grammar.”
Collaborate Wisely
Get feedback from friends or editors using the comments feature
Final Review
Read through one more time before finalizing—for those little errors!
Conclusion
So that was all about writing your book like a pro with Google Docs.By following these simple guidelines, you can turn your book into a professionally prepared masterpiece. These tips will improve your writing whether you’re an experienced or new writer. Get your content looking great by starting to format it in Google Docs right now! Have fun while writing your book!

1 comment on “Write Your Book Like a Pro with Google Docs”